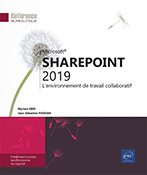Partage de fichiers
Partager des documents
Le fait de pouvoir partager un document avec un tiers en quelques clics est une fonctionnalité appréciable dans le cadre d’un outil de collaboration avancée tel que SharePoint.
Nous allons voir ci-après comment partager un document avec un utilisateur nommé, en mode Moderne ou Classique, partager un ou plusieurs fichiers avec des utilisateurs internes à votre société (si ces derniers n’ont pas accès au contenu du site) mais également avec des utilisateurs externes si le partage externe a été activé. Une fois les fichiers partagés, les utilisateurs, selon le niveau d’accès, pourront les afficher et les modifier.
Pour être pleinement opérationnelle, cette fonctionnalité nécessite la configuration d’un serveur de messagerie sortant au niveau de la ferme SharePoint (ce qui sera du ressort des administrateurs de la batterie de serveurs). En effet, en plus de techniquement positionner des autorisations sur le document concerné, elle permet d’envoyer un mail à l’attention de l’utilisateur destinataire le notifiant de l’accès au document partagé.
Mode Moderne
Dans une bibliothèque Moderne, cliquez
sur le bouton  associé au
document que vous souhaitez partager ; ce bouton apparaît
quand vous survolez l’élément :...
associé au
document que vous souhaitez partager ; ce bouton apparaît
quand vous survolez l’élément :...
Gérer le partage de fichiers
Pour afficher la liste des personnes avec lesquelles
le fichier est partagé, cliquez sur le bouton  associé au fichier.
associé au fichier.
Les personnes (ou groupes) avec lesquelles le fichier est partagé s’affichent à la suite de l’intitulé Partagé avec :
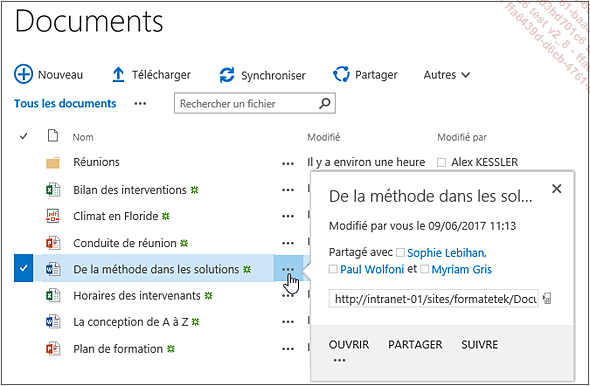
Vous pouvez cliquer sur le nom d’une personne (ou d’un groupe) pour afficher ses informations personnelles.
Pour gérer le partage, sélectionnez le fichier concerné puis cliquez sur l’onglet FICHIERS et sur le bouton Partagé avec.
Vous pouvez également utiliser le bouton PARTAGER puis cliquer sur le lien Partagé avec de la fenêtre Partager.
La fenêtre suivante s’affiche :
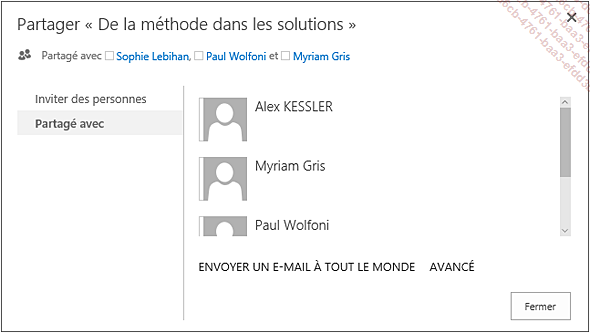
Pour partager le fichier avec des personnes ou des groupes supplémentaires, cliquez sur le lien Inviter des personnes du volet gauche et suivez ensuite la procédure vue précédemment.
Pour envoyer le lien d’accès du fichier aux personnes (ou groupes) avec lesquelles il est partagé, cliquez sur le lien ENVOYER UN E-MAIL À TOUT LE MONDE.
Sélectionnez, si besoin, l’application de messagerie à utiliser dans la liste proposée puis cliquez sur OK.
La fenêtre d’un nouveau message du logiciel de messagerie choisi (ici, Outlook 2016) s’ouvre ; dans la zone...
Envoyer le lien d’un fichier par e-mail
Cliquez sur le bouton  associé au fichier
concerné.
associé au fichier
concerné.
Cliquez sur le lien visible dans la zone de saisie pour le sélectionner et copiez-le en utilisant, par exemple, le raccourci CtrlC.
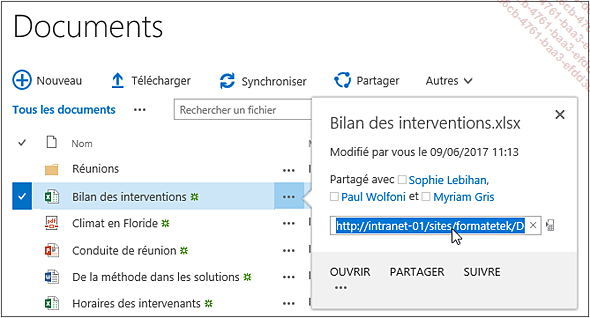
Ouvrez ensuite votre logiciel de messagerie et collez le lien dans la zone de saisie d’un nouveau message.
Renseignez les adresses des destinataires et envoyez le message.
Envoyer le lien d’une bibliothèque ou d’une liste par e-mail
Si vous souhaitez partager le contenu d’une liste ou d’une bibliothèque avec d’autres utilisateurs, vous pouvez leur envoyer par e-mail le lien vers cette liste ou cette bibliothèque.
Affichez la liste ou la bibliothèque à partager.
Cliquez sur l’onglet BIBLIOTHÈQUE ou sur l’onglet LISTE puis sur le bouton Envoyer un lien par messagerie.
Cliquez sur le bouton Oui du message qui s’affiche.
Votre logiciel de messagerie se lance et affiche la fenêtre d’un nouveau message. Le lien de la bibliothèque ou de la liste a été ajouté dans la zone de saisie du message.
Renseignez l’adresse du ou des destinataires, complétez l’objet du message et saisissez le texte du message.
Cliquez sur le bouton Envoyer pour envoyer votre message.
 Editions ENI Livres | Vidéos | e-Formations
Editions ENI Livres | Vidéos | e-Formations