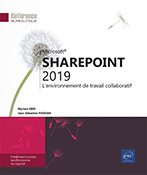Site de blog
Introduction
Blog est la contraction des mots Web et Log (en anglais, ce terme signifie Journal de bord). Un blog est donc un journal de bord publié sur Internet.
Si votre site est destiné à publier des articles (appelés également billets) et à donner la possibilité aux utilisateurs de les commenter, vous pouvez utiliser SharePoint pour créer un site de type Blog (en mode Classique uniquement).
Vous devez être membre d’un groupe qui possède l’autorisation de création de sous-site. Par défaut, c’est le niveau Contrôle total qui doit être attribué.
Créer un site de blog
Accédez au site dans lequel vous souhaitez créer le sous-site.
Cliquez sur le lien Contenu du site dans le volet Lancement rapide puis cliquez sur le lien nouveau sous-site.
Dans la zone Titre, saisissez le nom du site de blog et éventuellement une description dans la zone suivante.
Saisissez l’adresse URL du site de blog dans la zone Nom d’URL.
Dans la liste Sélectionner un modèle, sur l’onglet Collaboration, choisissez le modèle Blog.
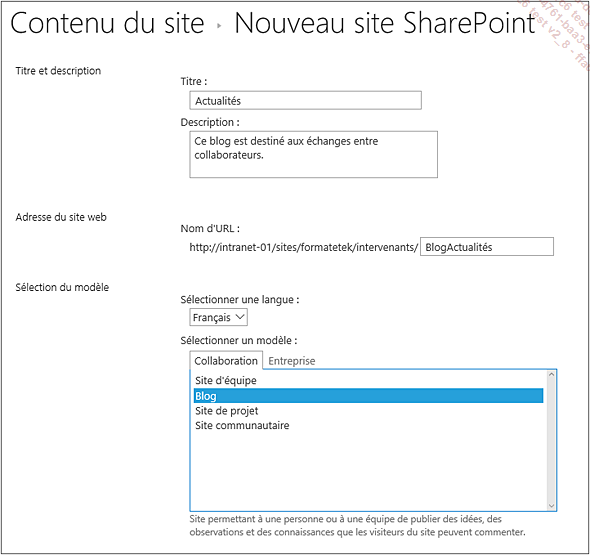
Dans le cadre Autorisations des utilisateurs, définissez les autorisations du site de blog.
Il peut être intéressant de configurer des autorisations uniques afin de pouvoir gérer ce site indépendamment du site parent. Les interdictions mises en place pour le site parent peuvent parfois empêcher certains utilisateurs de lire ou de commenter sur un blog.
Choisissez, dans le cadre Navigation, si un lien vers le blog doit être ajouté ou non dans le volet Lancement rapide et dans la barre de liens supérieure en activant l’option Oui ou Non.
Ces options sont disponibles uniquement si l’infrastructure de publication n’a pas été activée (cf. Paramétrer la navigation avancée (mode Classique) du chapitre Personnaliser l’apparence et la navigation).
Dans le cadre Héritage...
Afficher le contenu d’un site de blog
Pour afficher le contenu d’un site
de blog, cliquez sur l’outil Paramètres  et sélectionnez l’option Contenu du site.
et sélectionnez l’option Contenu du site.
Par défaut, un site de blog propose trois listes (Billets, Catégories et Commentaires) et une bibliothèque (Photos) :
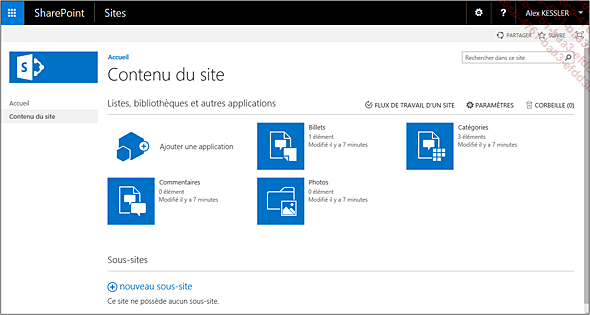
Exiger l’approbation avant publication
Par défaut, les billets créés sont publiés et non soumis à l’approbation d’un modérateur. Comme toute application d’un site SharePoint, la demande d’approbation peut être définie pour tout billet créé.
Affichez le contenu d’un site de blog
en choisissant, dans la liste de l’outil Paramètres  , l’option Contenu du site.
, l’option Contenu du site.
Cliquez sur l’outil  de l’icône Billets
de l’icône Billets  et sur PARAMÈTRES.
et sur PARAMÈTRES.
Dans la section Paramètres généraux, cliquez sur le lien Paramètres de contrôle de version.
Activez l’option Oui du cadre Demander une approbation du contenu pour les éléments soumis ? puis cliquez sur le bouton OK.
Créer un billet
Les billets de blog sont la principale composante d’un site de blog. Ces billets sont généralement classés par ordre décroissant de date de publication (du plus récent au plus ancien). Ils peuvent contenir des images, des tableaux et vous pouvez appliquer des mises en valeurs de texte.
Sur la page d’accueil du site de blog, cliquez sur le lien Créer un billet visible dans l’encadré Outils de blog (à droite de la fenêtre).
Le formulaire de création d’un billet s’affiche :
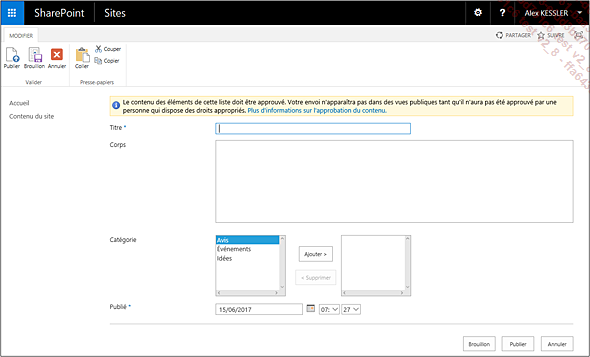
Dans la zone Titre, saisissez le titre de l’article.
Dans la zone Corps, saisissez le texte de l’article.
Vous pouvez utiliser les commandes de l’onglet FORMAT DU TEXTE pour appliquer des mises en valeur ou insérer des images, un tableau, un lien hypertexte.
Pour vérifier l’orthographe du texte de l’article, cliquez sur la partie supérieure du bouton Orthographe de l’onglet FORMAT DU TEXTE.
Cliquez ensuite sur le bouton OK du message qui indique le nombre d’erreurs orthographiques trouvées.
Les mots mal orthographiés apparaissent soulignés en rouge :
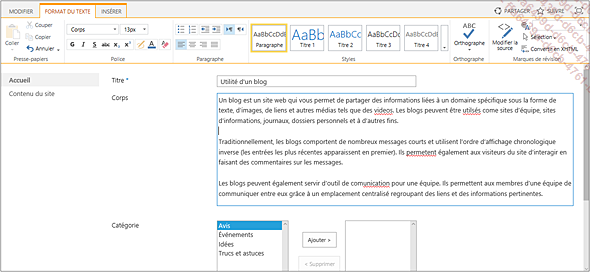
Cliquez sur chacun des mots soulignés en rouge et choisissez, dans la liste qui s’affiche, une des propositions de correction proposées ; si aucune proposition ne convient, réalisez...
Ajouter et gérer les catégories
Par défaut, trois catégories sont créées à la création d’un blog. Les catégories permettent de classer le contenu du site de blog suivant les sujets qui y sont traités.
Pour accéder à la gestion
des catégories, cliquez sur le lien Gérer les catégories de l’encadré Outils de blog ou, dans la liste de
l’outil Paramètres , sélectionnez l’option Contenu du site puis cliquez sur l’icône Catégories
, sélectionnez l’option Contenu du site puis cliquez sur l’icône Catégories .
.
La liste des catégories existantes du site de blog s’affiche :
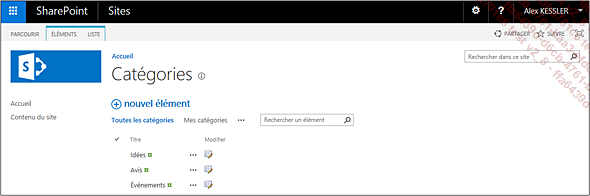
Ajouter une catégorie
Cliquez sur le lien nouvel élément.
Dans la fenêtre qui s’affiche, saisissez le nom de la catégorie dans la zone Titre puis cliquez sur le bouton Enregistrer.
Renommer une catégorie
Cliquez sur l’outil Modifier de la catégorie concernée
dans la colonne Modifier ou cliquez
sur son nom puis sur Modifier l’élément.
de la catégorie concernée
dans la colonne Modifier ou cliquez
sur son nom puis sur Modifier l’élément.
Modifiez le contenu de la zone Titre puis cliquez sur le bouton Enregistrer.
Supprimer une catégorie
Pour supprimer une seule catégorie, cliquez sur l’outil...
Modifier l’aspect d’un site de blog
Pour modifier la disposition, affichez la page sur laquelle la disposition doit être modifiée : la page d’accueil du site de blog ou une des pages des catégories ou archives.
Dans l’encadré Outils de blog, choisissez une disposition dans la liste Changer la disposition de la publication.
Sur cet exemple, la disposition Insérée a été appliquée ; la date ainsi que le titre du billet et le nom de son auteur apparaissent au-dessus du texte de l’article :
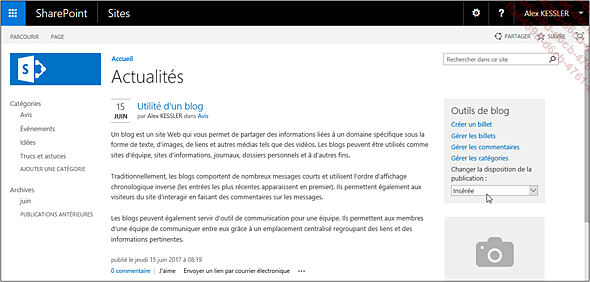
Pour modifier le thème du site, choisissez
l’option Modifier l’apparence dans
la liste de l’outil Paramètres  (cf. Modifier l’apparence d’un
site classique du chapitre Personnaliser l’apparence et
la navigation).
(cf. Modifier l’apparence d’un
site classique du chapitre Personnaliser l’apparence et
la navigation).
Pour modifier la disposition des éléments
de la page d’un site, choisissez l’option Modifier la page dans la liste
de l’outil Paramètres  .
.
La page s’affiche en mode Édition, il s’agit d’une page de composants WebPart :
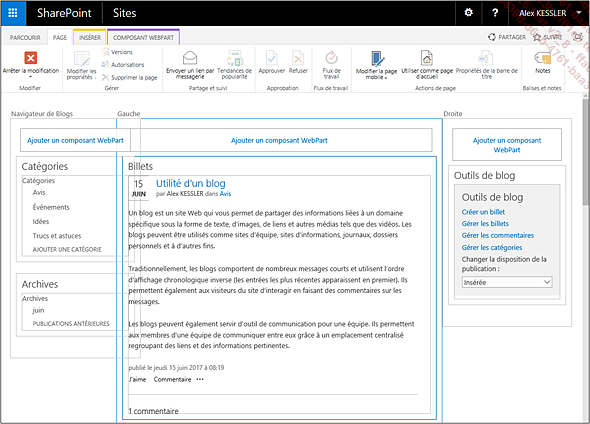
Une fois les modifications effectuées, cliquez sur le bouton Arrêter la modification de l’onglet PAGE.
 Editions ENI Livres | Vidéos | e-Formations
Editions ENI Livres | Vidéos | e-Formations