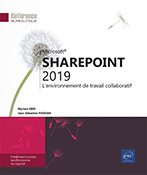Création de listes prédéfinies
Introduction
Les modèles de listes présentées dans ce chapitre sont disponibles uniquement en mode Classique.
Créer une liste de tâches
Accédez au site dans lequel une liste de tâches doit être créée.
Dans la liste de l’outil Paramètres  , sélectionnez l’option Ajouter une application.
, sélectionnez l’option Ajouter une application.
Cliquez sur l’icône Tâches  .
.
Saisissez le nom de la liste puis cliquez sur le bouton Créer.
Le lien d’accès à la liste des tâches créée est visible sous l’intitulé Récents dans le volet Lancement rapide.
Créer un calendrier
Un calendrier SharePoint a le même usage qu’un calendrier Outlook, il sert à planifier vos rendez-vous et réunions. Ce calendrier peut être partagé avec d’autres utilisateurs qui, selon leur autorisation, pourront le consulter ou le modifier.
Accédez au site dans lequel le calendrier doit être créé.
Affichez le Contenu du site et
cliquez sur Ajouter une application ou
bien sélectionnez l’option Ajouter une application dans
la liste de l’outil Paramètres  .
.
Cliquez sur l’icône Calendrier  .
.
Pour accéder à des options supplémentaires, cliquez sur le lien Options avancées.
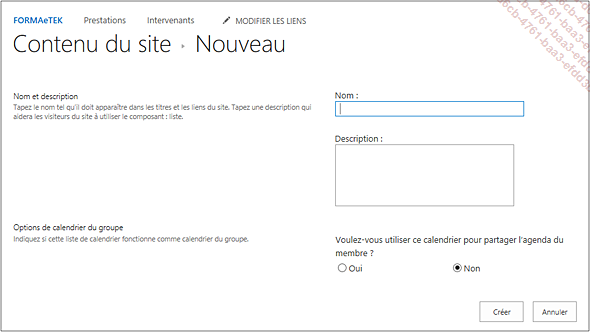
Saisissez le nom du calendrier dans la zone Nom et éventuellement un descriptif dans la zone Description.
Par défaut, le calendrier créé n’est pas un calendrier de groupe, pour le partager, activez l’option Oui dans le cadre Options de calendrier du groupe.
Cliquez sur Créer.
Si vous avez choisi de partager le calendrier, saisissez le nom du premier utilisateur autorisé dans la zone Ajouter une personne.
 pour vous assurer de son existence dans le domaine.
pour vous assurer de son existence dans le domaine.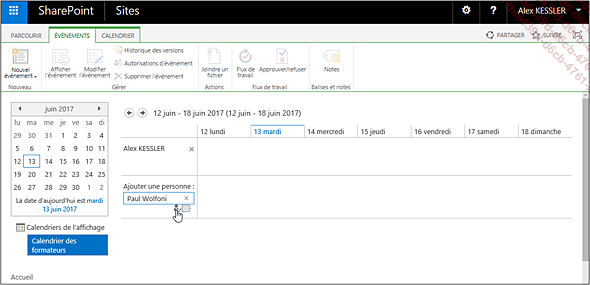
Ajoutez de la même manière les autres utilisateurs de ce calendrier.
Créer une liste de contacts
Une liste de contacts permet de répertorier par thème les coordonnées de vos contacts (clients, fournisseurs, etc.) et de les partager avec d’autres utilisateurs de votre organisation.
Accédez au site dans lequel la liste des contacts doit être créée.
Cliquez sur le lien Contenu du site,
dans le volet Lancement rapide puis
sur Ajouter une application ou
bien sélectionnez l’option Ajouter une application dans
la liste de l’outil Paramètres  .
.
Cliquez sur l’icône Contacts  .
.
Saisissez le nom de la liste dans la zone Nom puis cliquez sur Créer.
Le lien de la liste des contacts apparaît dans le volet Lancement rapide sous l’intitulé Récents.
Créer un forum de discussion
Accédez au site dans lequel le forum doit être créé.
Affichez le Contenu du site et
cliquez sur Ajouter une application ou
bien sélectionnez l’option Ajouter une application dans
la liste de l’outil Paramètres  .
.
Cliquez sur l’icône Forum de discussion  .
.
Saisissez le nom du forum dans la zone Nom puis cliquez sur Créer.
Le lien du forum apparaît dans le volet Lancement rapide sous l’intitulé Récents.
Créer un espace d’annonces
Dans un espace d’annonces, les utilisateurs déposent des annonces qu’ils souhaitent partager avec d’autres utilisateurs.
Accédez au site dans lequel l’espace d’annonces doit être créé.
Affichez le Contenu du site et
cliquez sur Ajouter une application ou
bien sélectionnez l’option Ajouter une application dans
la liste de l’outil Paramètres  .
.
Cliquez sur l’icône Annonces  .
.
Saisissez le nom de l’espace d’annonces dans la zone Nom puis cliquez sur Créer.
Le lien de l’espace d’annonces apparaît dans le volet Lancement rapide sous l’intitulé Récents.
Créer une enquête d’opinion
Accédez au site dans lequel l’enquête d’opinion doit être créée.
Affichez le Contenu du site et
cliquez sur Ajouter une application ou
bien sélectionnez l’option Ajouter une application dans
la liste de l’outil Paramètres  .
.
Cliquez sur l’icône Enquête  .
.
Cliquez sur le lien Options avancées pour accéder à tous les paramètres de création de la liste.
Saisissez le nom de l’enquête dans la zone Nom et éventuellement un descriptif dans la zone Description.
Dans la zone Afficher les noms des utilisateurs dans les résultats de l’enquête ?, activez l’option Non si les noms des participants ne doivent pas apparaître dans les résultats de l’enquête.
Si l’enquête doit accepter plusieurs réponses par participant, activez l’option Oui dans la zone Autoriser plusieurs réponses ?.
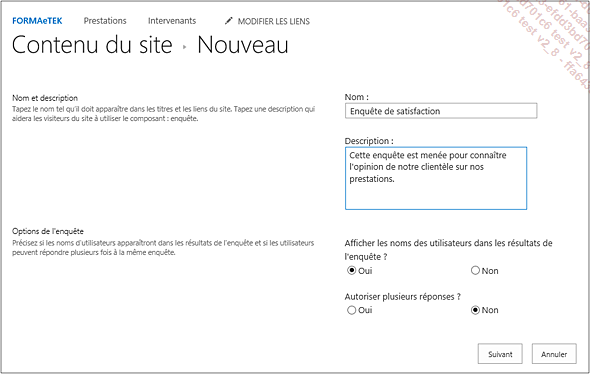
Cliquez sur le bouton Suivant.
La fenêtre suivante permet d’ajouter et de paramétrer la première question.
Dans la zone Question, saisissez l’intitulé de la question puis, dans le cadre Le type de réponse à cette question est, activez l’option correspondant au type de réponse attendu : une ou plusieurs lignes...
 Editions ENI Livres | Vidéos | e-Formations
Editions ENI Livres | Vidéos | e-Formations