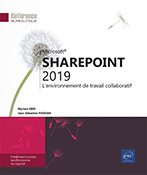Navigation et partage d’un site
Afficher la page d’accueil d’un site
Pour afficher la page d’accueil du
site actif, cliquez sur le lien Accueil dans
le volet Lancement rapide ou sur le logo SharePoint  ou celui de l’entreprise.
ou celui de l’entreprise.
Pour afficher la page d’accueil d’un sous-site, utilisez une des méthodes suivantes :
-
Si le nom du site apparaît dans le volet Lancement rapide ou sur la barre de lien supérieure, cliquez sur le lien correspondant.
-
Cliquez sur le lien Contenu du site dans le volet Lancement rapide ou dans la liste de l’outil Paramètres
 puis, dans la liste Sous-sites,
cliquez sur le nom du site à afficher.
puis, dans la liste Sous-sites,
cliquez sur le nom du site à afficher.
Pour accéder aux autres sites, cliquez sur le lien Sites dans la barre de navigation puis sur la vignette du site à ouvrir.
Afficher tout le contenu d’un site
Cette fonctionnalité permet d’afficher tous les éléments du site actif (sous-sites, bibliothèques, listes, forums de discussion, enquêtes, espaces de travail...) et donne également la possibilité d’accéder à ces éléments en cliquant sur leur nom.
Affichez la page d’accueil du site concerné.
Cliquez sur le lien Contenu du site dans
le volet Lancement rapide ou dans la liste de l’outil Paramètres .
.
Vous constatez que ce modèle de site, un site d’équipe, propose par défaut trois bibliothèques et une liste : une bibliothèque de Documents partagés, une bibliothèque Pages du site et une bibliothèque Pièces jointes ainsi qu’une liste Microflux pour le stockage des flux d’actualités du site personnel de l’utilisateur.
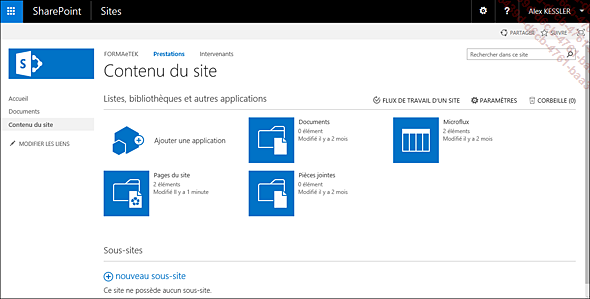
Le cadre Sous-sites répertorie la liste des sous-sites créés dans le site actif.
Afficher la liste de tous les sites d’une collection
Cette méthode permet d’afficher la liste de tous les sites et sous-sites créés dans une collection de sites.
Depuis une des pages d’un site, cliquez
sur l’outil Paramètres et sélectionnez l’option Paramètres du site.
et sélectionnez l’option Paramètres du site.
Pour accéder aux paramètres du site racine, dans la dernière section Administration de la collection de sites, cliquez sur le lien Accéder aux paramètres du site de premier niveau.
Dans la section Administration de la collection de sites, cliquez sur le lien Hiérarchie des sites.
La liste recense tous les sites et sous-sites existants :
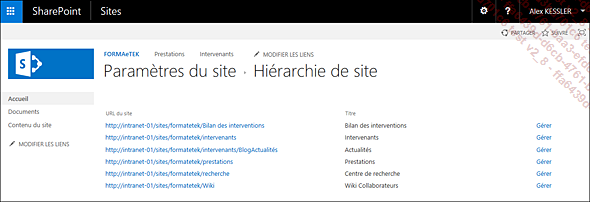
Vous pouvez cliquer sur le lien d’un site pour afficher sa page d’accueil. Le lien Gérer donne accès à la page Paramètres du site.
La page d’accueil de SharePoint
Cette version 2019 de SharePoint permet une autre approche de navigation. En effet, SharePoint 2019 propose une « page d’accueil de SharePoint » personnalisable et dynamique, qui va permettre aux utilisateurs de retrouver aisément leurs sites et documents fréquents. Elle se compose de quatre parties :
-
Vous pourrez retrouver les actualités des sites :
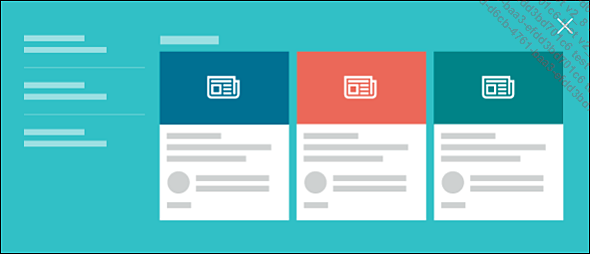
-
Vous pourrez accéder en un clin d’œil aux sites que vous suivez :
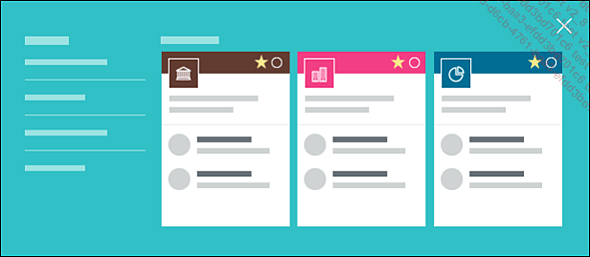
-
Vous aurez accès à des liens proposés qui sont des liens importants et utiles pour tous les membres de votre entreprise.
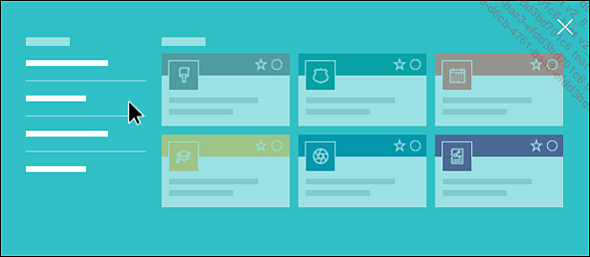
Cette liste est gérée par les administrateurs SharePoint, directement depuis la page elle-même, dans la section Liens proposés.
-
Pour finir, vous aurez des suggestions sur des sites que vous n’avez peut-être pas consultés, mais sur lesquels les personnes qui vous entourent ont été actives.
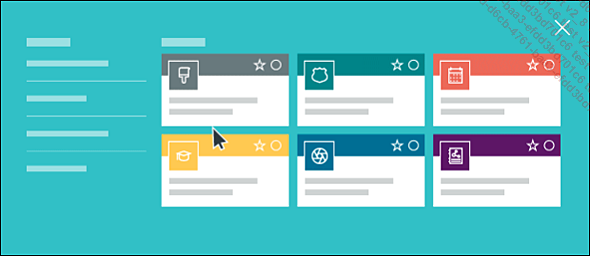
Pour accéder à cette page
d’accueil, cliquez sur le Lanceur d’application présent dans le coin
supérieur gauche de n’importe quelle page SharePoint
2019.
présent dans le coin
supérieur gauche de n’importe quelle page SharePoint
2019.
Un panneau s’ouvre sur la gauche :
cliquez sur 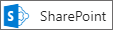 .
.
La page s’ouvre. Il s’agit d’une page Moderne dont l’adresse est /my/_layouts/15/sharepoint.aspx.
Dualité de certains affichages
Nous aurons l’occasion de détailler bon nombre de fonctionnalités de SharePoint 2019 dans la suite de cet ouvrage, mais puisque nous l’avons déjà abordé dans les nouveautés, certaines fonctionnalités seront affichées en mode Moderne tandis que d’autres le seront en Classique. Cependant pour certains écrans, vous aurez la possibilité de passer d’un mode d’affichage à l’autre. En tant qu’utilisateur, je concède que cela n’est pas le plus simple… En tant que formateur, j’explique que cela facilite la transition de l’ère Classique vers l’ère Moderne. De surcroît, toutes les options présentes en Classique ne sont pas disponibles en Moderne et par conséquent, ce retour du futur est parfois salutaire…
Les bibliothèques de documents, les listes, le contenu du site, sont autant de composants auxquels les utilisateurs accèdent fréquemment et qui supportent ce double affichage. D’ailleurs, il est bon de préciser que lorsqu’un double affichage est possible, c’est toujours l’affichage Moderne qui est affiché par défaut.
Et ce, même si vous êtes sur un site Classique…
Un exemple avec un site d’équipe Classique : nous sommes sur la page d’accueil...
Rechercher des éléments d’un site
Nous allons utiliser la zone de recherche située dans une des pages d’un site. Par défaut, la recherche s’effectue sur tous les éléments (pages, fichiers, tâches...) du site actif et également dans les sous-sites.
Affichez une des pages du site concerné par la recherche.
Dans la page du site, cliquez dans la zone Rechercher dans ce site et saisissez le texte à rechercher.
Cliquez sur l’outil Rechercher ou appuyez sur la touche Entrée.
ou appuyez sur la touche Entrée.
La page affiche les résultats de la recherche. Le terme recherché est mis en caractères gras dans les résultats de la recherche. S’il existe plusieurs pages, les numéros de page apparaissent en fin de page pour vous donner la possibilité de faire défiler les pages. Selon le type d’élément trouvé, l’icône qui précède le nom de l’élément est différente.
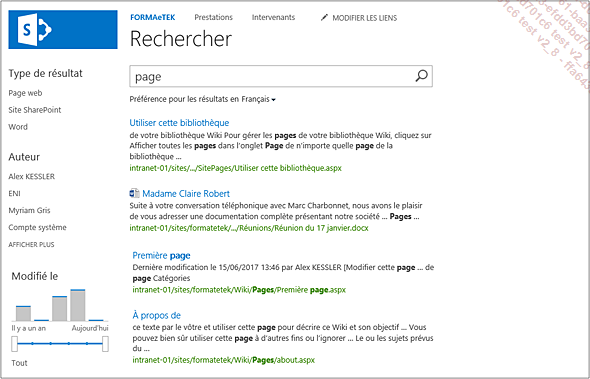
Pour affiner la recherche, cliquez sur le lien correspondant au critère souhaité dans le volet gauche de la fenêtre.
Vous pouvez choisir d’afficher uniquement les pages web correspondant à la recherche ou choisir d’afficher les fichiers par type : PowerPoint, Word... Sous l’intitulé Auteur, vous pouvez choisir d’afficher uniquement...
Rechercher en combinant plusieurs mots-clés
Depuis une des pages du site, cliquez dans la zone Rechercher dans ce site.
Pour rechercher plusieurs mots dans n’importe quel ordre, saisissez ces mots avec des espaces.
Pour rechercher une expression exacte, saisissez-la entre guillemets.
Saisissez un astérisque pour remplacer plusieurs caractères et un point d’interrogation pour remplacer un seul caractère.
Pour effectuer une recherche sur l’ensemble des mots saisis, saisissez l’opérateur AND entre chaque mot. L’opérateur OR peut être saisi ou omis lorsque l’un ou l’autre des mots saisis doit être recherché.
Pour exclure un mot de la recherche, faites-le précéder du signe moins.
Partager un site
Cette procédure vous permet de partager un site avec des utilisateurs internes à votre entreprise qui n’ont pas accès à votre site et également avec des utilisateurs externes si le partage externe est autorisé.
Accédez au site que vous souhaitez partager.
Dans la barre de commandes, cliquez sur  .
.
Dans la zone de saisie, pour inviter des utilisateurs de votre organisation, commencez par saisir leur nom ou leur prénom puis cliquez sur leur nom quand celui-ci s’affiche dans la liste contextuelle.
Pour partager le site avec des utilisateurs externes, saisissez leur adresse de messagerie complète.
Cliquez ensuite sur AFFICHER LES OPTIONS.
Dans la liste Sélectionner un niveau de groupe ou d’autorisation, choisissez le niveau à attribuer.
Sur cet exemple, le site FORMAeTEK est partagé avec deux utilisateurs du domaine. Le groupe d’autorisation choisi est Membres, ce qui permettra aux utilisateurs choisis de modifier le site.
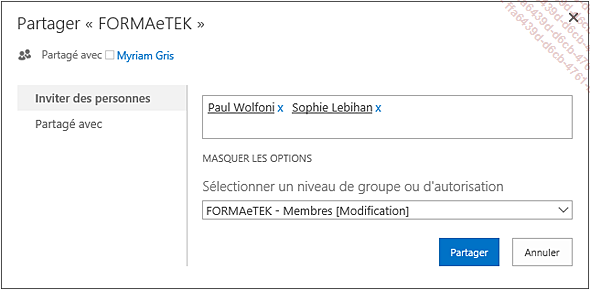
Cliquez sur le bouton Partager.
Pour afficher la liste des utilisateurs qui
partagent un site, ouvrez la liste de l’outil Paramètres et sélectionnez l’option Partagé avec.
et sélectionnez l’option Partagé avec.
 Editions ENI Livres | Vidéos | e-Formations
Editions ENI Livres | Vidéos | e-Formations