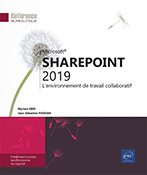Publication de contenus dans un site classique
Introduction
Contrairement aux pages Wiki qui peuvent contenir du texte, des objets et des composants WebPart, les pages de composants WebPart (comme les pages bibliothèques, calendrier, tâches…) sont constituées uniquement de composants WebPart. Par exemple, pour saisir un texte, il faut avoir recours au composant WebPart Éditeur de contenu.
Les pages issues des anciennes versions sont automatiquement converties en pages de composants WebPart.
À noter que ces pages de composants WebPart sont par définition des pages Classiques et sont destinées à des sites eux aussi Classiques.
Les catégories et composants WebPart
Que ce soit dans une page Wiki ou dans une page de composants WebPart, les composants proposés, classés par catégorie, sont généralement ceux installés par défaut. La liste peut être différente selon le type de site créé et le choix effectué par l’administrateur.
Nous vous présentons, ci-après, quelques exemples de composants.
Applications
Les composants de cette catégorie permettent d’afficher, sous la forme d’un tableau, les listes ou les bibliothèques d’éléments existants dans le site avec la possibilité d’en ajouter.
-
Documents affiche la liste des fichiers enregistrés à cet emplacement. Certains éléments insérés dans des pages Wiki sont enregistrés à cet emplacement comme les images, les fichiers par exemple.
-
Pièces jointes affiche la liste des fichiers enregistrés à cet emplacement. Certains éléments insérés dans des pages Wiki sont enregistrés à cet emplacement comme les images, les fichiers par exemple.
-
Pages du site affiche la liste des pages du site actif.
Collaboration sociale
-
Tâches utilisateur affiche la liste des tâches de l’utilisateur connecté.
-
Utilisateurs du site affiche la liste des groupes d’utilisateurs...
Créer une page de composants WebPart
Accédez au site ou sous-site dans lequel la nouvelle page doit être créée.
Affichez ensuite la liste des pages du site (Contenu du site - icône Pages du site).
Cliquez sur l’onglet FICHIERS.
Ouvrez la liste du bouton Nouveau document et sélectionnez l’option Page de composants WebPart.
La page suivante s’affiche :
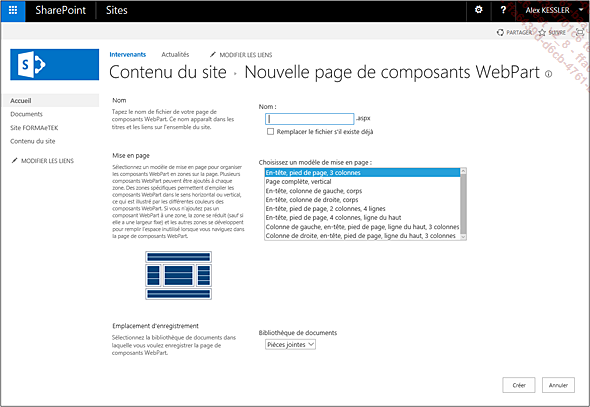
Saisissez le nom du fichier de la page dans la zone Nom puis, si besoin, cochez l’option Remplacer le fichier s’il existe déjà si un fichier du même nom existe et si vous souhaitez le remplacer par le nouveau fichier créé.
Dans la liste Choisissez un modèle de mise en page, sélectionnez le modèle à utiliser pour créer la page.
Les modèles de mise en page proposent différentes dispositions et nombre de colonnes. Le cadre Mise en page affiche un aperçu du modèle sélectionné.
Dans la liste Bibliothèque de documents, choisissez la bibliothèque dans laquelle sera enregistrée la page : Pièces jointes, Documents ou Pages du site.
Cliquez sur Créer.
Selon la mise en page choisie, la page s’affiche avec des emplacements destinés à insérer des composants WebPart.
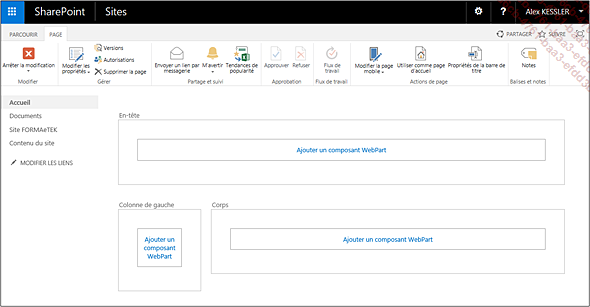
Pour compléter la page, cliquez sur Ajouter...
Afficher la liste des pages de composants WebPart
Lors de la création d’une page de composants WebPart, plusieurs emplacements sont proposés pour enregistrer la page : Pièces jointes, Documents ou Pages du site.
Accédez au site ou sous-site dans lequel la page a été créée.
Dans le volet Lancement rapide ou
dans la liste de l’outil Paramètres , cliquez sur Contenu du site.
, cliquez sur Contenu du site.
Cliquez sur l’icône correspondant à l’emplacement dans lequel la page WebPart a été enregistrée : Pièces jointes, Documents ou Pages du site.
 .
.Éditer une page de composants WebPart
Pour insérer un nouveau composant WebPart, pour le déplacer ou le supprimer, vous devez afficher la page en mode Édition.
Affichez la page de composants WebPart à modifier (cf. Afficher la liste des pages de composants WebPart).
Cliquez sur le nom de la page à ouvrir.
Cliquez sur l’onglet PAGE puis sur le bouton Modifier la page pour l’ouvrir en mode Édition.
Modifier une page de composants WebPart
Affichez la page de composants WebPart en mode Édition (cf. Éditer une page de composants WebPart).
Pour déplacer un composant WebPart,
cliquez sur le nom du composant à déplacer puis,
lorsque le pointeur de la souris prend la forme suivante  , faites glisser le composant à l’endroit
souhaité.
, faites glisser le composant à l’endroit
souhaité.
Pour supprimer un composant WebPart, pointez le coin supérieur droit du cadre du composant concerné puis ouvrez la liste qui s’affiche.
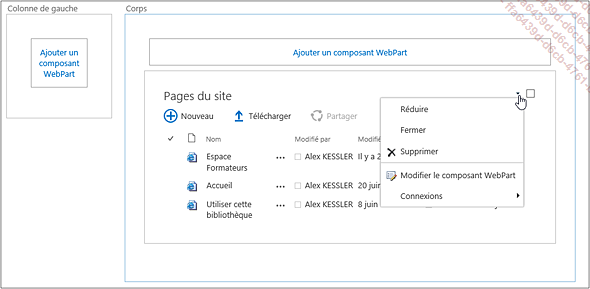
Sélectionnez l’option Supprimer.
Cliquez ensuite sur le bouton OK du message qui s’affiche.
Le composant WebPart est supprimé de la page mais pas du site.
Pour réduire l’affichage d’un composant WebPart, ouvrez la liste du composant concerné et choisissez l’option Réduire.
Seul le titre du composant est visible. Si la modification a été faite sur la page en mode Édition, l’utilisateur pourra à tout moment afficher le contenu de la liste en choisissant l’option Restaurer dans la liste du composant.
Lorsque toutes les modifications souhaitées ont été effectuées, cliquez sur le bouton Arrêter la modification sur l’onglet PAGE.
Modifier les propriétés d’un composant WebPart
Selon le composant, certaines propriétés peuvent être différentes. Nous aborderons ici les propriétés communes aux composants WebPart.
Affichez la page de composants WebPart en mode Édition (cf. Éditer une page de composants WebPart).
Ouvrez la liste du composant et choisissez l’option Modifier le composant WebPart.
Le volet des propriétés apparaît sur la partie droite de la fenêtre. Ce volet répertorie toutes les propriétés du composant qui peuvent être modifiées :
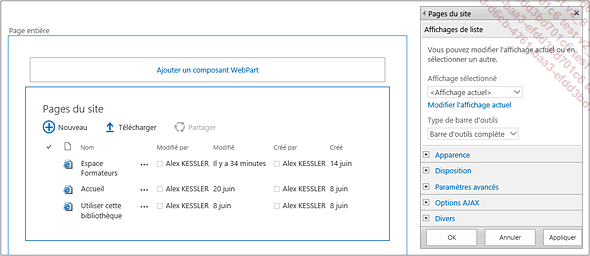
Les propriétés sont classées par catégorie, pour les afficher ou les masquer, cliquez sur leur nom.
Dans la catégorie Apparence, vous pouvez modifier différents éléments :
-
Le Titre du composant WebPart qui apparaît dans la partie supérieure du composant.
-
La Largeur et la Hauteur du cadre qu’occupe le composant WebPart : activez l’option Oui si la largeur doit être fixe et indiquez la hauteur souhaitée en pixels dans la zone suivante.
-
L’État de chrome : activez l’option Réduit si le détail du composant doit être masqué et si seul son titre doit être visible à l’ouverture de la page ; dans ce cas, l’utilisateur choisira l’option...
Modifier l’affichage des listes
Vous pouvez appliquer un affichage personnalisé à une liste et afficher une barre d’outils.
Si besoin, sur la liste du composant concerné, choisissez l’option Modifier le composant WebPart pour afficher le volet des propriétés.
Par défaut, la catégorie Affichages de liste est développée.
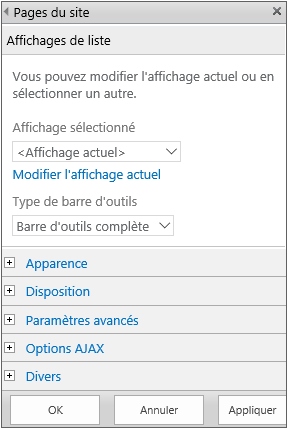
Dans la liste Affichage sélectionné, choisissez un des affichages proposés par défaut ou un de ceux que vous avez créé (cf. Créer un affichage personnalisé du chapitre Gestion des affichages).
Pour afficher une barre d’outils, sélectionnez l’option Afficher la barre d’outils dans la liste Type de barre d’outils.
Sur l’exemple ci-après, vous pouvez visualiser la barre d’outils pour des listes de pages. Cette barre d’outils est constituée de trois outils : Nouveau, Télécharger et Partager.
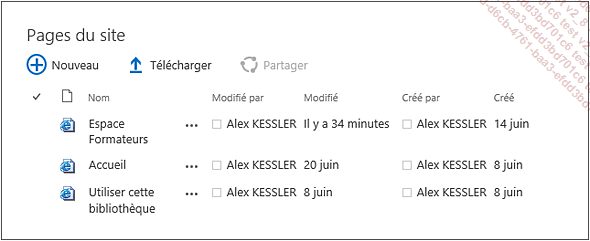
Modifier les propriétés de la page
Affichez la page concernée.
Sur l’onglet PAGE, cliquez sur le bouton Propriétés de la barre de titre.
La page s’affiche en mode Édition et le volet des propriétés de la page apparaît dans la partie droite de la fenêtre.
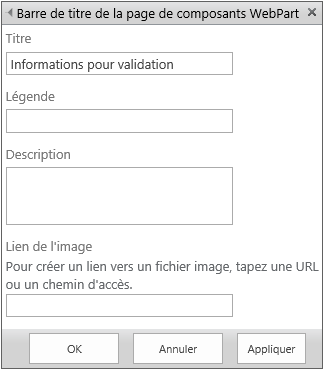
Si besoin, modifiez le titre de la page dans la zone Titre.
Ajoutez un texte de légende dans la zone Légende et éventuellement un commentaire dans la zone Description.
Enregistrez ensuite les modifications en cliquant sur le bouton OK.
Utiliser les composants Filtres
Les composants Filtres permettent de poser des critères de filtre pour choisir ce qui doit être affiché sur un autre composant WebPart de la page. Après insertion du composant, celui-ci doit être paramétré via le volet Outils et, pour la plupart, connecté aux données sur lesquelles le filtre s’appliquera.
Pour ajouter le composant à la page, cliquez sur Ajouter un composant WebPart puis, dans la catégorie Filtre, sélectionnez le composant à insérer. Cliquez ensuite sur Ajouter.
Pour paramétrer le composant, ouvrez la liste du composant Filtre et sélectionnez l’option Modifier le composant WebPart.
Les paramètres diffèrent selon le composant Filtre utilisé. Voici quelques exemples de filtres :
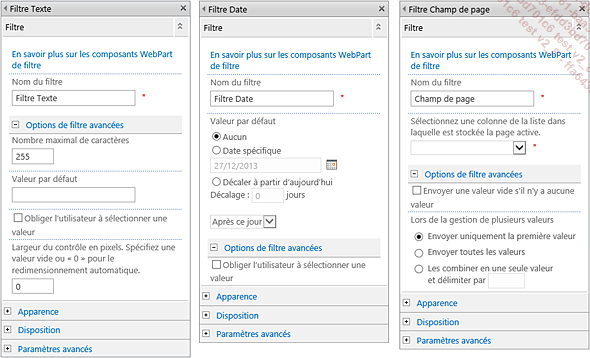
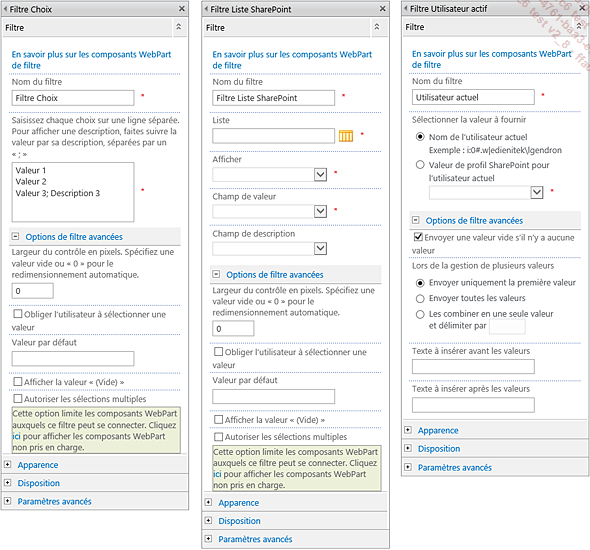
Pour connecter le composant Filtre à un autre composant de la page, ouvrez la liste du composant Filtre, pointez l’option Connexions puis l’option Envoyer Valeurs de filtre à et sélectionnez le composant avec lequel vous souhaitez établir la connexion.
Sur cet exemple, le composant Filtre Date est connecté au composant Documents :
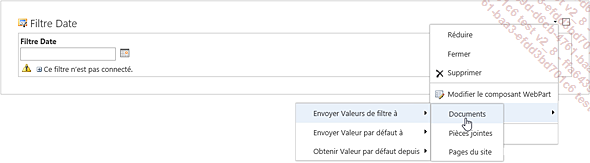
Dans la boîte de dialogue, cliquez, si besoin, sur l’onglet Configurer la connexion puis sélectionnez, dans la liste, la colonne du composant Liste sur laquelle le filtre s’appliquera....
Gérer les pages de composants WebPart
Définir la page en tant que page d’accueil
Affichez la page concernée.
Sur l’onglet PAGE, cliquez sur Utiliser comme page d’accueil.
Cliquez sur OK pour confirmer.
Renommer, supprimer une page
Les procédures sont identiques à celles des pages Wiki.
Affichez la liste des pages de composants WebPart (cf. Afficher la liste des pages de composants WebPart).
Cochez la page à renommer puis cliquez sur l’onglet FICHIERS puis sur le bouton Modifier les propriétés. Modifiez le nom du fichier dans la zone Nom puis cliquez sur Enregistrer.
Pour supprimer une seule page, cliquez sur
l’outil  associé à la
page à supprimer puis sur l’outil
associé à la
page à supprimer puis sur l’outil  de la fenêtre contextuelle qui s’affiche
et sélectionnez l’option Supprimer.
Cliquez ensuite sur OK du message
qui s’affiche.
de la fenêtre contextuelle qui s’affiche
et sélectionnez l’option Supprimer.
Cliquez ensuite sur OK du message
qui s’affiche.
Pour supprimer plusieurs pages, sélectionnez les pages à supprimer en cochant les cases situées en regard de celles-ci. Cliquez ensuite sur l’onglet FICHIERS et sur le bouton Supprimer le document. Cliquez ensuite sur OK du message qui s’affiche.
Vous pouvez également utiliser cette dernière méthode pour supprimer une seule page.
Utiliser la page de maintenance pour les composants WebPart
La page de maintenance vous permet de gérer les composants WebPart d’une page (page Wiki ou page de composants WebPart) dont le fonctionnement pose problème. Il vous sera alors possible de fermer le composant ou de le supprimer.
Dans la liste des pages, cochez la page concernée par la maintenance.
Cliquez sur l’onglet FICHIERS puis sur le bouton Modifier les propriétés.
Cliquez sur le lien Ouvrir la page de composants WebPart en mode maintenance.
La liste des composants WebPart de la page s’affiche :
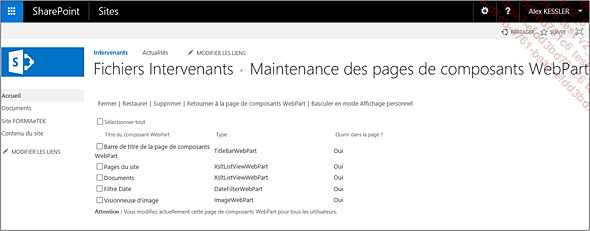
L’indication Attention : Vous modifiez actuellement cette page de composants WebPart pour tous les utilisateurs, visible en bas de la page, signifie que les modifications effectuées sur ces composants seront visibles par tous les utilisateurs ayant accès à cette page.
Pour effectuer des modifications uniquement pour votre affichage personnel, cliquez sur le lien Basculer en mode Affichage personnel.
À l’inverse, si vous êtes en affichage personnel, vous pouvez cliquer sur le lien Basculer en mode Affichage partagé afin que les modifications soient effectives pour tous les utilisateurs ayant accès à cette page.
Pour fermer un ou plusieurs composants, cochez le ou les composants concernés puis cliquez sur le lien Fermer.
L’indication Non est alors...
 Editions ENI Livres | Vidéos | e-Formations
Editions ENI Livres | Vidéos | e-Formations