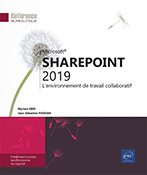Site personnel
Présentation
Chaque utilisateur SharePoint dispose d’un site personnel dédié nommé Mon site accessible depuis n’importe quel site SharePoint. Cet espace peut être comparé à un réseau social entre collaborateurs d’une même organisation. Comme sur un réseau social classique, les utilisateurs ont la possibilité d’ajouter sur leur mur (page Informations personnelles), les informations qu’ils souhaitent partager. Un espace de stockage dédié ainsi qu’un flux d’actualités régulièrement mis à jour sont également proposés dans ce site.
Ce site est composé :
-
d’un espace de stockage en ligne OneDrive Entreprise pour stocker, gérer et partager des fichiers,
-
d’un flux d’actualités recensant les mises à jour des personnes, des documents et des sites suivis par l’utilisateur,
-
d’une page de profil nommée Informations personnelles dans laquelle figurent les informations relatives à l’utilisateur : sa photo, sa fonction, ses numéros de téléphone, etc. Ces informations sont visibles des autres utilisateurs de l’organisation.
-
d’un blog que l’utilisateur peut personnaliser et publier,
-
d’une bibliothèque de documents (avec la possibilité d’en créer d’autres).
Accéder et compléter ses informations personnelles
La page Informations personnelles est la page de profil des utilisateurs. Cette page est destinée à publier des informations que l’utilisateur souhaite partager avec les autres utilisateurs.
Accéder à ses informations personnelles
Pour accéder à sa page de profil Informations personnelles, ouvrez la liste associée au nom de l’utilisateur et choisissez l’option Informations personnelles.
La page de profil de l’utilisateur est composée des éléments suivants :
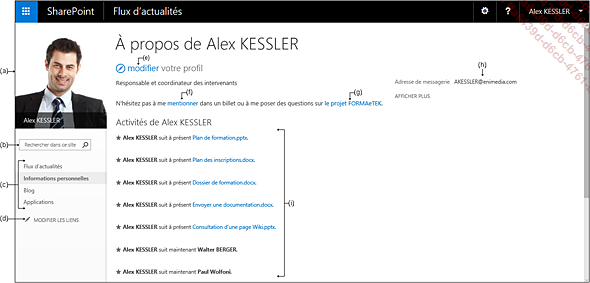
|
(a) |
Dans le volet gauche, la photo (ou le cadre d’emplacement) est visible ; il est possible d’ajouter ou de modifier la photo en pointant ce cadre puis en cliquant sur le bouton MODIFIER VOTRE PHOTO. |
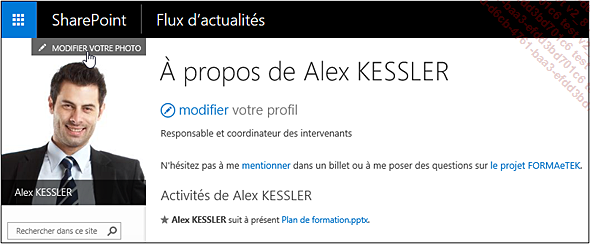
|
(b) |
La Zone de recherche permet d’effectuer des recherches sur les différents éléments de ce site. |
|
(c) |
Le volet Lancement rapide propose des liens d’accès aux Flux d’actualités, à la page de profil (Informations personnelles), au Blog de l’utilisateur et à ses Applications (bibliothèques de documents SharePoint). |
|
(d) |
Le bouton MODIFIER LES LIENS permet d’ajouter ou de supprimer des liens d’accès vers des éléments du site personnel ou d’autres sites SharePoint auxquels l’utilisateur a accès (cf. Gérer... |
Afficher et utiliser ses flux d’actualités
Pour accéder aux Flux d’actualités depuis
un site SharePoint, cliquez sur le Lanceur d’applications puis sur la vignette Flux d’actualités.
puis sur la vignette Flux d’actualités.
Vous pouvez également choisir, dans la liste du nom de l’utilisateur connecté, l’option Informations personnelles puis cliquer sur le lien Flux d’actualités du volet Lancement rapide.
La page Flux d’actualités propose les éléments suivants :
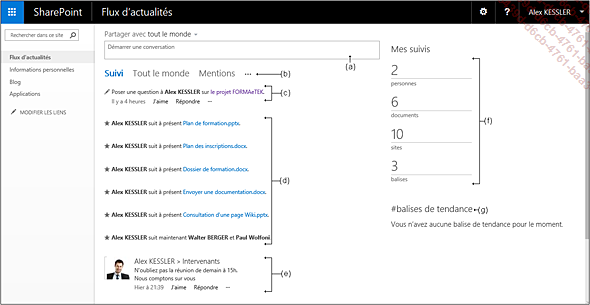
|
(a) |
La zone Démarrer une conversation est
destinée aux échanges de messages entre collaborateurs.
 |
|
(b) |
La barre des Filtres ;
les filtres proposés permettent de choisir ce que vous souhaitez afficher.
 |
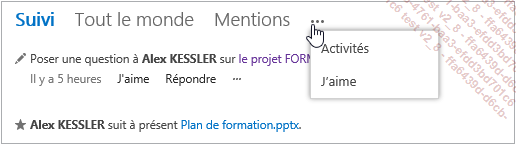
|
(c) |
Lorsque l’information Me demander a été complétée,
les utilisateurs ont la possibilité de poser des
questions relatives au sujet indiqué en cliquant sur le lien Répondre ou d’approuver
un commentaire en cliquant sur le lien J’aime. La
liste de l’outil
 propose
de Verrouiller la conservation si
vous ne souhaitez plus recevoir de commentaires. propose
de Verrouiller la conservation si
vous ne souhaitez plus recevoir de commentaires. |
|
(d) |
Les éléments suivis par
l’utilisateur ; l’activation d’un
lien correspondant à un fichier suivi ouvre le fichier
dans l’application installée sur le poste de travail, s’il
s’agit d’un nom de contact... |
Accéder aux autres éléments du site
Accéder à son blog personnel
Pour accéder à votre blog personnel, cliquez sur votre nom d’utilisateur et choisissez l’option Informations personnelles.
Cliquez sur le lien Blog du volet Lancement rapide.
Sur cet exemple, il s’agit du blog proposé par défaut :
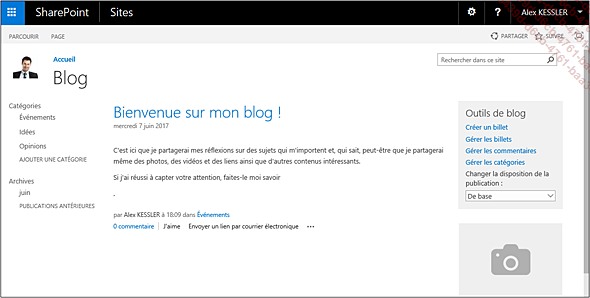
Pour utiliser ce blog, reportez-vous aux chapitres Site de blog et Gestion billets et commentaires.
Accéder à ses applications
Par défaut, une bibliothèque de documents est proposée mais l’utilisateur a la possibilité de créer des bibliothèques supplémentaires.
Sur la page du site personnel, cliquez sur le lien Applications du volet Lancement rapide.
Une bibliothèque de documents et une bibliothèque de modèles de formulaires sont proposées ainsi que le sous-site Blog :
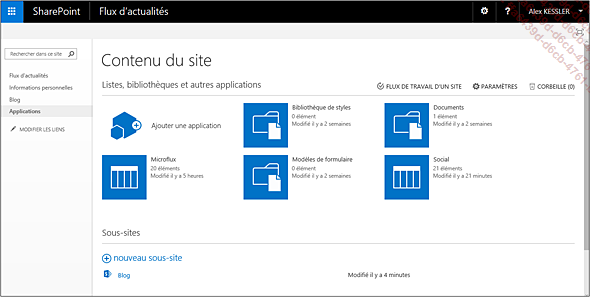
Comme pour un site classique, vous pouvez utiliser le bouton Ajouter une application pour créer d’autres bibliothèques de documents et le bouton nouveau sous-site pour créer d’autres sites (Site d’équipe, Blog, Site de projet, Centre de documents, d’enregistrements ou de recherche).
Autres accès
Pour accéder au Contenu du site ou à la page Paramètres du site, choisissez l’option correspondante dans la liste de l’outil...
Suivre et gérer le suivi d’un élément d’un site
Le suivi d’un élément d’un site permet de prendre connaissance des modifications effectuées sur l’élément concerné. Les éléments suivis sont ensuite visibles et accessibles dans la page des flux d’actualités des utilisateurs.
Les éléments pouvant être suivis sont les sites, les fichiers et les utilisateurs.
Suivre un élément
Pour suivre un site, affichez la page d’accueil du site concerné puis activez le bouton SUIVRE, visible dans la barre de commandes.
Lorsque la demande a été prise en compte, une info-bulle l’indique, dans le coin supérieur de la fenêtre :
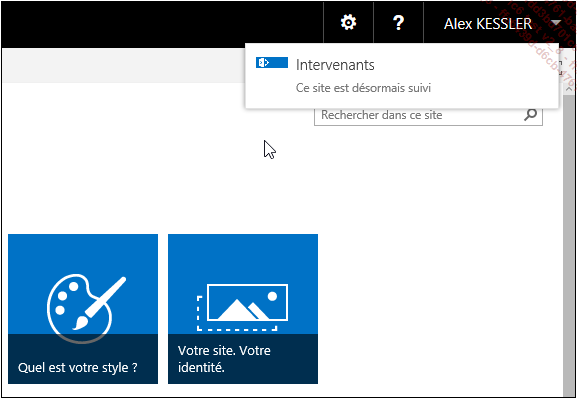
Pour suivre un fichier, ouvrez la bibliothèque
dans laquelle se trouve le fichier puis cliquez sur l’outil  associé et sur le bouton SUIVRE.
associé et sur le bouton SUIVRE.
Pour suivre un utilisateur, utilisez une de ces deux méthodes :
-
Cliquez sur son nom s’il est visible dans une page pour afficher la page de profil de l’utilisateur puis cliquez sur le lien suivre de l’intitulé suivre cette personne.
-
Affichez le flux d’actualités de votre site personnel (
 - vignette Fluxd’actualités)
puis, dans le cadre Mes suivis du
volet droit de la fenêtre, cliquez sur le nombre de personnes suivies.
- vignette Fluxd’actualités)
puis, dans le cadre Mes suivis du
volet droit de la fenêtre, cliquez sur le nombre de personnes suivies.Cliquez...
 Editions ENI Livres | Vidéos | e-Formations
Editions ENI Livres | Vidéos | e-Formations